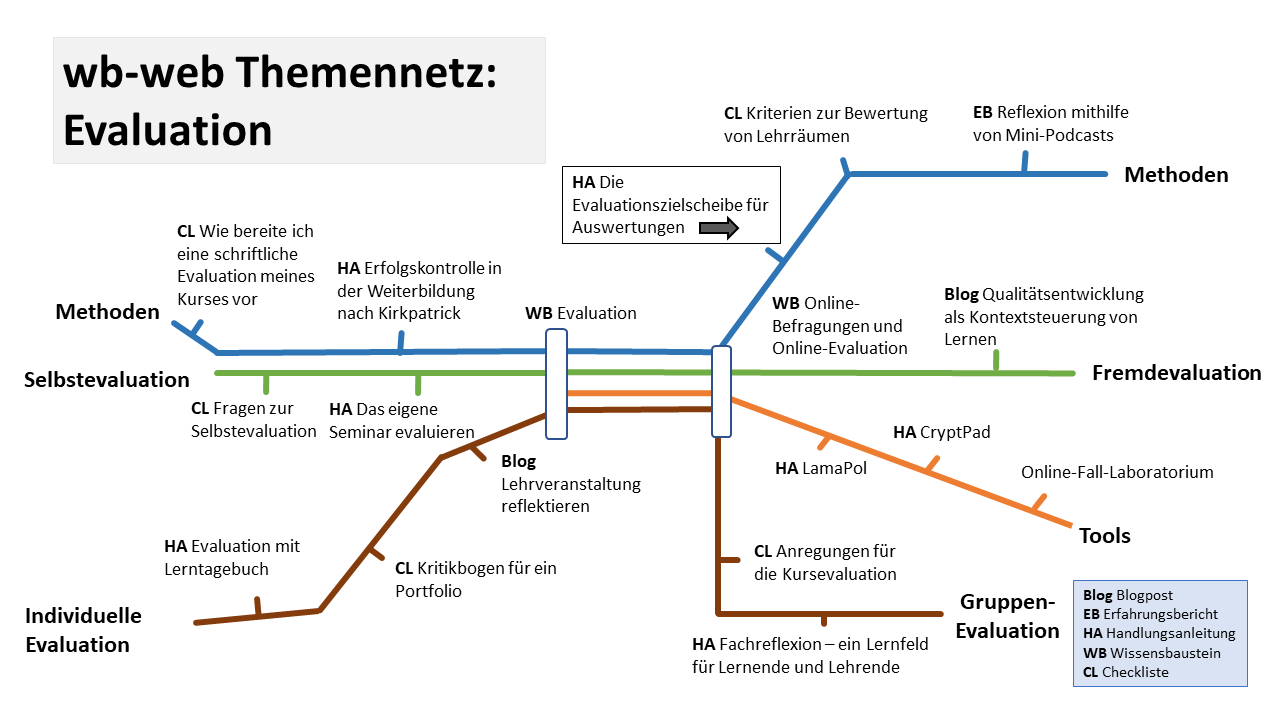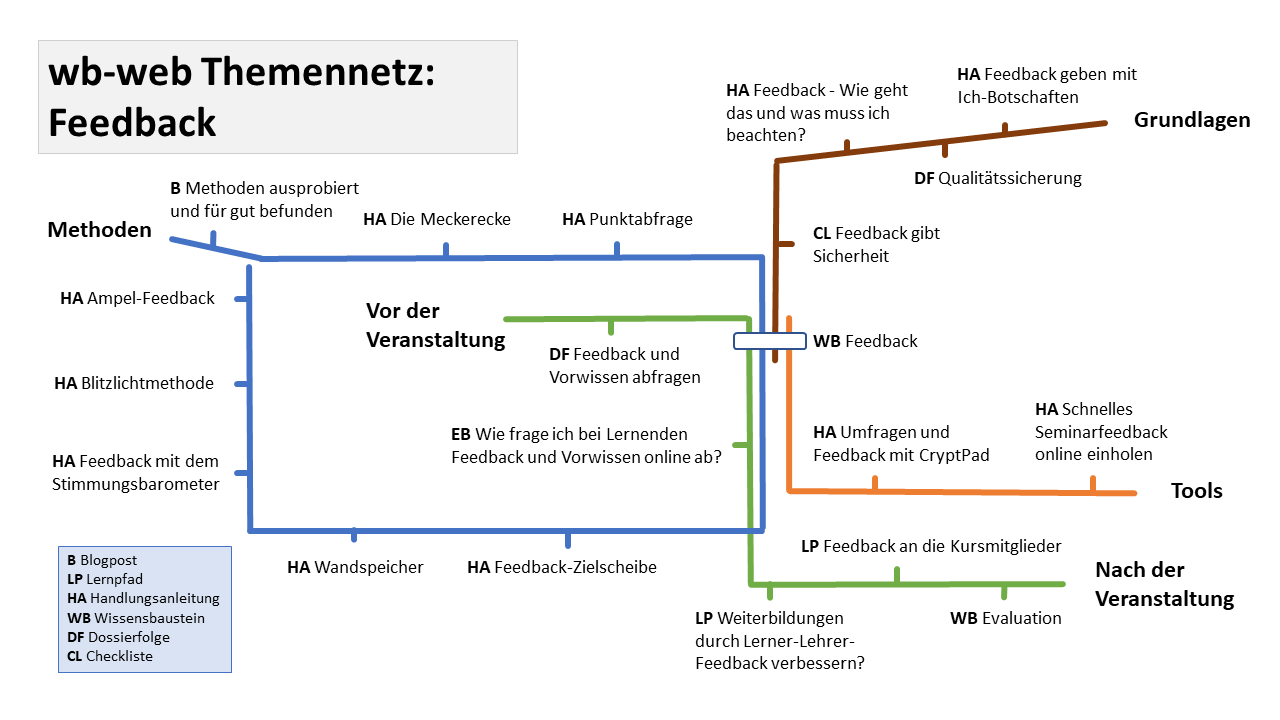Handlungsanleitung
Umfragen, Feedback und Terminorganisation mit CryptPad
Die Open-Source-Software CryptPad bietet verschiedene Tools zum digitalen und kollaborativen Arbeiten an. In dieser Handlungsanleitung stellen wir Ihnen vor, wie Sie das Formular-Tool bei Ihrer Bildungs- oder Beratungsarbeit für Umfragen, Feedback oder Terminorganisation einsetzen können.
Ein Formular einrichten
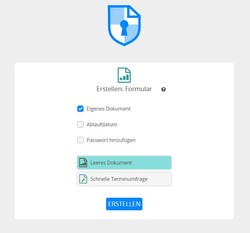
Screenshot: Formular einrichten bei CryptPad
Wenn Sie auf https://cryptpad.fr das Tool „Formular“ auswählen, erscheinen bereits die ersten Formatierungsmöglichkeiten: Sie können das Formular terminieren (das ist auch rückwirkend noch möglich) oder mit einem Passwort schützen (diese Funktion können Sie NUR an zu diesem Zeitpunkt und an dieser Stelle auswählen). Außerdem können Sie direkt unterscheiden, ob Sie eine schnelle Terminabfrage erstellen wollen (dann sind alle Parameter schon voreingestellt und müssen nur noch mit Ihrem passenden Inhalt gefüllt werden) oder ein leeres – also nicht vorformatiertes – Dokument einrichten möchten.
Die einzelnen Arbeitsbereiche
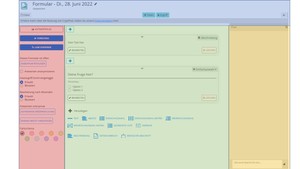
Screenshot: Die verschiedenen Arbeitsbereiche beim CryptPad-Formular
Haben Sie ein leeres Formular geöffnet, können Sie den Bildschirm in vier verschiedene Felder unterteilen: Den übergeordneten Einstellungsbereich (blau), den Formularoptionenbereich (rot), den Arbeitsbereich (grün) und den Kommunikationsbereich (gelb).
Im übergeordneten Einstellungsbereich (blau) können Sie in der obersten Zeile den Titel ändern, auf der linken Seite unter „Datei“ Inhalte importieren oder exportieren, das Dokument kopieren oder löschen oder auch den Versionsverlauf ansehen. Das ist besonders dann interessant, wenn Sie mit verschiedenen Personen ein Formular erstellen und nachvollziehen wollen, was sich seit Ihrer letzten Bearbeitung am Dokument geändert hat. In der Mitte Ihres Einstellungsbereiches haben Sie die Möglichkeit den Zugriff zu verwalten und das Dokument zu teilen. Auch das Einbetten Ihres Formulars als iFrame auf einer anderen Internetseite können Sie über den Button „Teilen“ steuern. Am unteren Ende des Einstellungsbereiches finden Sie - wie in jedem anderen CryptPad-Dokument auch – den direkten Link zur sogenannten Dokumentation von CryptPad – dem Hilfebereich.
Im Formularoptionenbereich (rot) können Sie sich die Vorschau für das Formular anzeigen lassen, später auch die Antworten einsehen und ebenso wie im Einstellungsbereich über den „Teilen-Button“ den Link des Dokuments kopieren, um diesen zu versenden. Sie können darüber hinaus festlegen, ob die Beantwortung des Formulars anonymisiert erfolgen soll, ob Sie ein Enddatum für das Ausfüllen des Formulars festlegen möchten und, ob Sie eine Bearbeitung der Antworten nach dem Absenden zulassen oder blockieren möchten. Außerdem haben Sie die Möglichkeit, Das Formular farblich anzupassen und eine Endnachricht hinzuzufügen. Überlegen Sie sich gut, ob Sie den Teilnehmenden gestatten wollen, die bereits abgesendeten Ergebnisse einzusehen, denn diese Einstellung können Sie später nicht mehr rückgängig machen.
Der Kommunikationsbereich (gelb) ist dann für Sie von Relevanz, wenn Sie mit mehreren Personen ein Formular erstellen möchten. Dann können Sie hier die einzelnen Fragen oder Aufgaben kommentieren und in Austausch mit Ihren Kolleg*innen gehen.
Inhalte einfügen
Herzstück des Formulars ist der Arbeitsbereich (grün). Hier legen Sie die einzelnen Inhaltselemente fest, sequenzieren Ihr Formular, führen in Ihr Formular ein und strukturieren es nach Ihren Wünschen. Standardmäßig sind bereits ein Textfeld und eine Ankreuzaufgabe hinterlegt. Unterhalb der beiden eingefügten Kästen finden Sie alle Ihnen zur Verfügung stehenden Inhaltselemente. Über das blaue Plus können Sie an jeder Stelle des Formulars ein neues Inhaltselement einfügen. Mit gedrückter linker Maustaste lassen sich die Inhaltselemente auch im Nachhinein an alle Positionen verschieben. Über den roten Löschen-Button in der rechten unteren Ecke jedes Inhaltelementes können Sie diese wieder entfernen.
Die Inhaltselemente

Text: In diesem Element kann man eine Frage oder einen Auftrag formulieren und die Antwort im Freitext ermöglichen, aber auch Zahlen, Links oder eine E-Mail-Adresse als Antworten zulassen. Die Antwort kann als optional oder erforderlich eingestellt werden.

Absatz: Auch hier kann eine Frage oder ein Auftrag mit Freitext als Antwort formuliert werden. Die Antwort kann wie beim Textelement entweder optional oder verpflichtend eingestellt werden. Das Absatzelement ermöglicht beim Antworttext die Einstellung einer individuellen Zeichenbegrenzung.

Einfachauswahl: Dieses Fragenelement ermöglicht neben der Frage auch das Einfügen einer unbegrenzten Anzahl von Antwortoptionen. Von den Teilnehmenden kann jeweils nur eine Option ausgewählt werden. Die Beantwortung der Frage kann als erforderlich oder optional eingestellt werden.

Einfachauswahl-Matrix: Dieses Inhaltselement ermöglicht neben dem Einfügen der Antwortoptionen auf der Y-Achse auch noch Antwortoptionen auf der X-Achse: Man kann jeder Antwortoption also noch eigene Ausprägungen zuordnen. Verständlich wird das zum Beispiel bei Terminabfragen: Die herkömmlichen Antwortoptionen können verschiedene Daten sein und die Ausprägungen auf der X-Achse noch Spezifizierungen wie die Uhrzeit. Aber auch Stimmungsbilder können hiermit ausgedrückt werden, in dem beispielsweise Belastungsfaktoren mit der persönlichen Wirkung auf die eigene Person verknüpft werden:
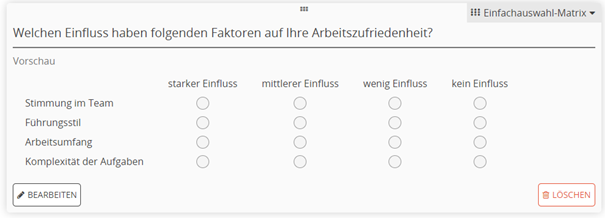
Screenshot aus einem Beispielformular zur Arbeitszufriedenheit

Mehrfachauswahl: Bei diesem Inhaltselement können Sie Ihrer Frage oder Ihrem Auftrag verschiedene unbegrenzte Antwortoptionen beifügen, aus denen die Teilnehmenden mehrere auswählen können. Sie können dabei individuell einstellen, wie viele Antwortmöglichkeiten ausgewählt werden dürfen und ob die Beantwortung optional oder verpflichtend erfolgen soll.

Mehrfachauswahl-Matrix: Wie bei der Einfachauswahl-Matrix (s. o.) können den verschiedenen Antwortoptionen wiederum spezifische Ausprägungen zugeordnet werden. Die maximale Anzahl der auswählbaren Optionen kann eingestellt werden, ebenso die optionale oder erforderliche Beantwortung der Frage.

Geordnete Liste: Bei der geordneten Liste fügen Sie einer Frage oder einem Auftrag eine beliebige Anzahl an Antwortoptionen zu. Diese können dann bei der Beantwortung in eine beliebige Reihenfolge gezogen werden und so Gewichtung, Relevanz, Interesse oder Rangfolge ausdrücken.

Umfrage: Bei diesem Inhaltselement können Sie Textoptionen oder aus einem Kalender auch Daten und Zeiten zur Auswahl zur Verfügung stellen. Die Antworten können mit ja, nein oder akzeptabel angegeben werden. Die Umfrage ist zum Beispiel für Terminfindung oder Stimmungsbilder geeignet.

Beschreibung: Dieses Element dient der Gliederung, Erklärung oder Einführung innerhalb der Umfrage. Sie können hier Text, Bilder oder Links einfügen, aber eine Reaktion seitens der Teilnehmenden ist nicht möglich. Die Beschreibung ist mit Markdown formatierbar – wer hier aber keine Erfahrung hat, der kann auch die Werkzeugleiste nutzen und damit den Inhalt entsprechend fett, kursiv oder mit Aufzählungszeichen formatieren.

Seitenumbruch: Fügen Sie den Seitenumbruch in ihr Formular ein, wird ihnen in der Vorschau bzw. im veröffentlichten Formular der Inhalt bis zum Seitenumbruch auf einer Seite angezeigt und der Inhalt ab dem Seitenumbruch muss aktiv durch das Klicken auf die nächste Seite aufgerufen werden. Auf diese Art und Weise können Sie Ihr Formular thematisch ordnen oder Fragen erst nach einem Inhaltsteil ausspielen.

Bedingter Abschnitt: Möchten Sie die Teilnehmenden durch das Formular führen und die verschiedenen Inhalte entsprechend der abgegebenen Antworten anzeigen lassen, können Sie den bedingten Abschnitt einfügen. Vor dem Element muss immer eine Frage (Einfach- oder Mehrfachauswahl) stehen. Der „bedingte Abschnitt“ arbeitet nach der wenn-dann-Funktion. Wenn zum Beispiel in der vorausgegangenen Frage Option 1 ausgewählt wurde, dann folgt folgender Text/folgende Aufgabe. Es gibt die Möglichkeit, die Antworten noch mit „und“ oder „oder“ zu verknüpfen. Das bedeutet, dass erst, wenn zwei oder mehr Antworten entsprechend der Einstellungen gegeben wurden, wird der nächste Abschnitt angezeigt, sonst geht es in der Reihenfolge des Formulars weiter.
Formular teilen, beantworten und auswerten
Haben Sie das Formular nach Ihren Vorstellungen mit Inhalt befüllt, teilen Sie den Link entweder im Formularoptionenbereich über „Link kopieren“ oder im übergeordneten Einstellungsbereich unter dem Button „teilen“. Dieser Button hat die Besonderheit, dass Sie den Link für drei verschiedene Zielgruppen generieren können:
- Der Teilnehmer bekommt den Link mit dem fertigen Formular und kann das entsprechend ausfüllen
- Der Autor bekommt den Link zur Arbeitsoberfläche, kann also auch an der Erstellung der verschiedenen Inhaltselemente mitwirken
- Der Prüfer bekommt den Link zum fertigen Formular, kann aber darüber hinaus alle bereits abgesendeten Antworten einsehen und sich damit an der Auswertung beteiligen.
Die Beantwortung des Formulars kann je nach Einstellung anonym oder mit einem selbstgewählten Namen erfolgen. Es gibt die Möglichkeit, das Formular genau einmal auszufüllen oder mit einem erneuten Klick auf den Link die eigenen Antworten noch einmal anzupassen. Das Absenden der Antworten funktioniert nur, wenn alle mit „erforderlich“ gekennzeichneten Fragen auch beantwortet wurden.
Wurde ein Formular ausgefüllt und abgeschickt, erscheinen die Antworten im Formularoptionenbereich (rot) unter „Antworten“. Alle Antworten werden zunächst zusammen in einer Übersicht unter jeder Frage/Aufgabe dargestellt. Oberhalb der Antworten können Sie zwischen drei verschiedenen Ansichten wählen:
- Mit einem Klick auf einzelne Antworten anzeigen werden Ihnen alle Teilnehmenden wahlweise mit Namen oder anonym mit Datum und Uhrzeit der Absendung der Antworten angezeigt und Sie können diese jeweils Person für Person durchgehen.
- Mit der Option in Tabelle exportieren werden die einzelnen Antworten automatisch in das Tabellentool von CryptPad exportiert und Sie können diese entsprechend filtern, sortieren und auswerten.
- Schließlich gibt es die Möglichkeit, die Daten als .csv zu exportieren. Dieses Dateiformat ermöglicht das Abspeichern von Datensätzen und kann zum Beispiel mit Excel oder jedem anderen Tabellenkalkulationsprogramm geöffnet und dargestellt werden.
CC BY-SA 3.0 DE von Christina Bliss für wb-web (18.07.2022), letztmalig geprüft am 02.07.2024