Handlungsanleitung
Wortwolken.com
Wortwolken.com ist ein kostenloser Generator für Wortwolken und Tagcloudwolken.
Die Anwendung lässt sich auf PC, Tablet oder Smartphone einsetzen.
Man kann sowohl einen Text kopieren, ein Dokument hochladen oder einen Link öffnen, um automatisch eine Wortwolke oder Tagcloud zu generieren. Die so erzeugte Wolke kann an den eigenen Bedarf angepasst werden hinsichtlich
- Formen
- Themen
- Farben
- Schriftarten
- Größe der Wolke
- Wortabstand
Das Ergebnis kann gespeichert und geteilt werden.
Die eigene Wortwolke generieren
1. https://www.wortwolken.com aufrufen
2. Mit einem Klick auf den Reiter Datei und der Auswahl „Neue Wortwolke“ startet die Erstellung der neuen Wortwolke.
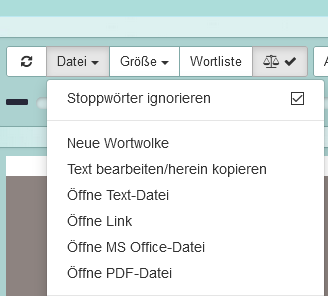
3. Das Programm hat eine Beispielwortwolke standardmäßig hinterlegt. Diese löscht man durch einen Klick auf „Akzeptieren“. Alternativ kann man auch die Standardwolke übernehmen und die Wörter austauschen.

4. Im nächsten Schritt besteht die Möglichkeit die Größe auszuwählen, auf „Größe“ klicken. Die Auswahl erkennt man an dem Häkchen.
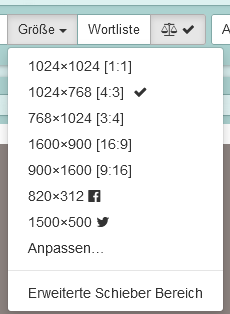
5. Die Wortliste kann man manuell eingeben oder eine Datei importieren:
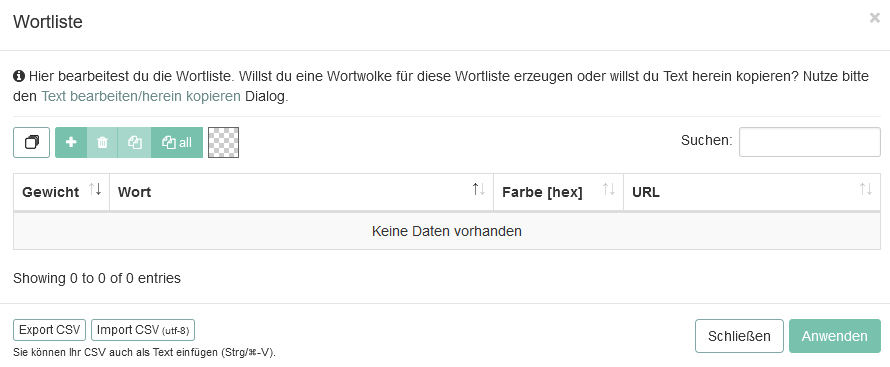
Für den Import klickt man auf „Import CSV“.
6. Zur manuellen Worteingabe wählt man das „+“-Zeichen aus und schreibt ein Wort, für jedes Wort klickt man wieder auf das „+“-Zeichen.
7. Anschließend gewichtet man die einzelnen Begriffe, die bei der Eingabe noch alle gleich gewichtet sind „9999“. Mit dem Pfeil (neben dem Wort Gewicht) legt man die Rangfolge auf- oder ablaufend fest.
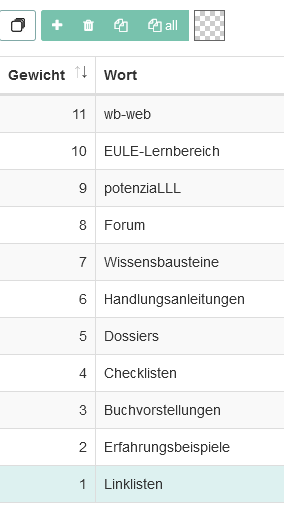
8. In der so erstellten Tabelle lassen sich der Farbverlauf festlegen und auch Links hinterlegen.
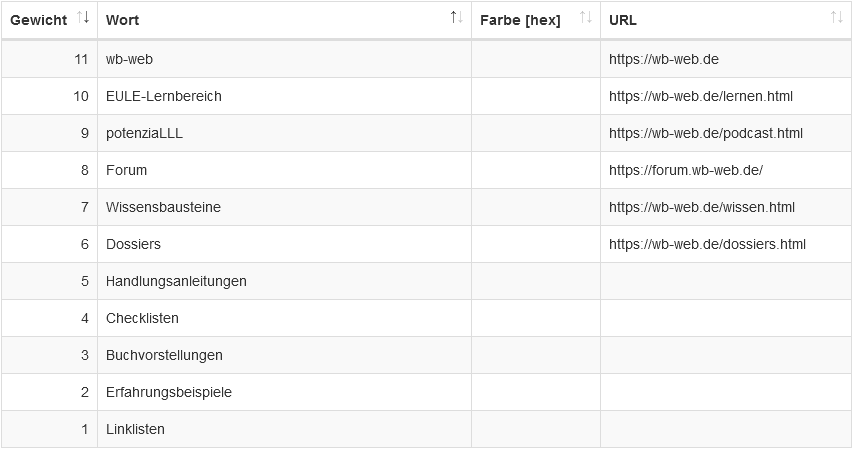
Anschließend klickt man unten rechts auf „Anwenden“.
9. Der Nutzer/Die Nutzerin erhält eine erste Ansicht. Wenn aufgrund der Einstellungen Wörter weggelassen wurden, zeigt das Programm dies an:
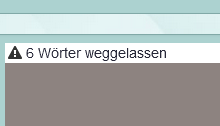
10. Mit dem Schieber verändert man die Größe der Wortwolke und kann darüber alle Wörter hinzufügen oder weitere Wörter weglassen.
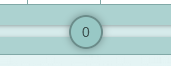
Das Zwischenergebnis kann so aussehen:

Ggf. muss man anschließend den Regler noch einmal verschieben, weil durch den größeren Raum ein Wort ausgelassen wurde. Welches Wort vom System weggelassen wird, muss man kontrollieren. Es ist nicht zwingend das Wort mit der niedrigsten Gewichtung.
12. Mit einem Klick auf das Menü

„Ausrichtung der Wörter“ kann man diese wie folgt verändern:
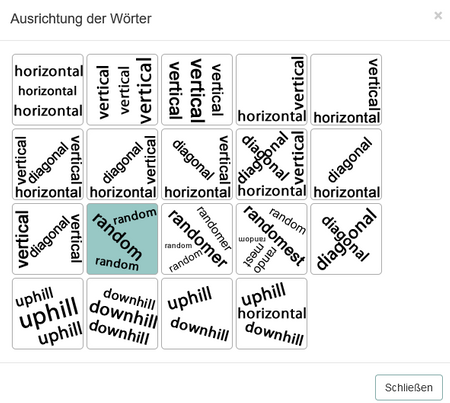
In dem Beispiel sähe die Einstellung „random“ so aus:

13. Man kann die Auswahl umkehren

oder auch die Wörter nach außen anordnen.

14. Um die Wörter in einem Umriss anzuordnen, wählt man eine Vorlage aus dem gleichnamigen Menü oder man kann eine neue Vorlage hochladen. Zur Auswahl stehen Umrisse, Zeichen, Bunt und eben eigene Vorlagen.
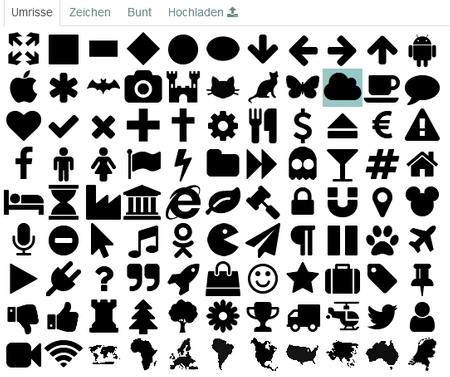
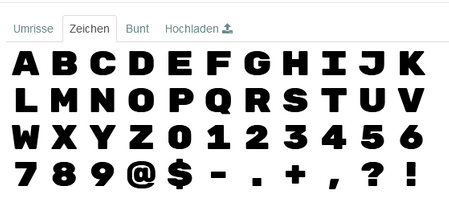
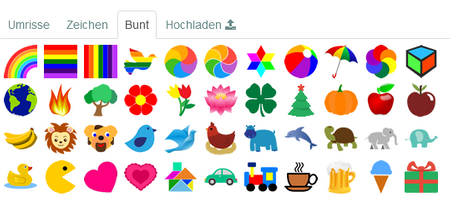
15. In dem Beispiel sähe die „Wolke“ als Umriss so aus:

Hierzu wurde die Ausrichtung der Wörter passend verändert und ein Wort wurde weggelassen.
16. Mit einem Klick auf „Maske“ wird der ausgewählte Umriss hinter der Wortwolke hinterlegt.

17. Mit dem Menü „Thema“ steht dem User eine Reihe von Farbpaletten zur Auswahl. In dem Screenshot ist eine Auswahl zu sehen:
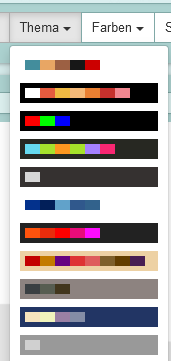
Die Wortwolke sähe dann zum Beispiel so aus:

18. Möchte man die Farben selber einstellen, zum Beispiel zur Einhaltung des Corporate Designs, steht dem User/ der Userin das Menü „Farben“ zur Verfügung. Hier kann man auch einen Farbverlauf etc. einstellen.
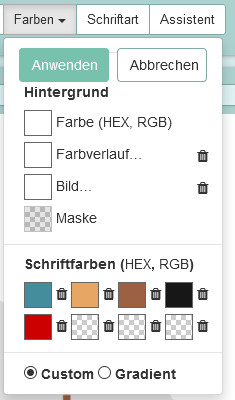
19. Die Schriftart lässt sich unter dem gleichnamigen Menüpunkt auswählen. Mit einem ersten Klick auf den Reiter wird die aktuelle Schriftart angezeigt.
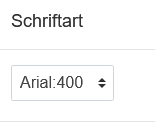
Ein weiterer Klick auf die kleinen Pfeile öffnet das große Schriftmenü.
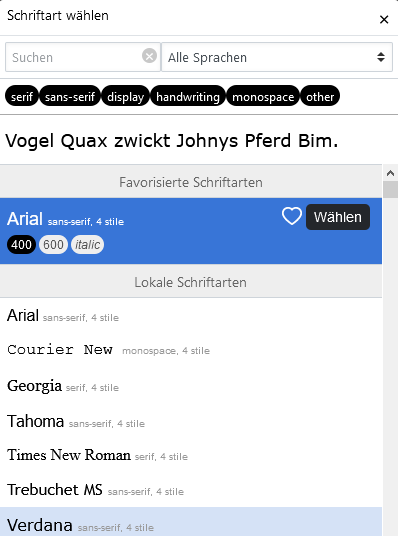
20. Das Programm bietet zusätzlich Hilfe über einen Assistenten an.
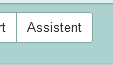
21. Die so erstellte Wolke kann man unter dem Menü „Datei“ speichern. Das Programm bietet hierzu verschiedene Optionen zur Auswahl an, manche sind kostenpflichtig.
CC BY SA 3.0 by Susanne Witt für wb-web (17.02.2021)
