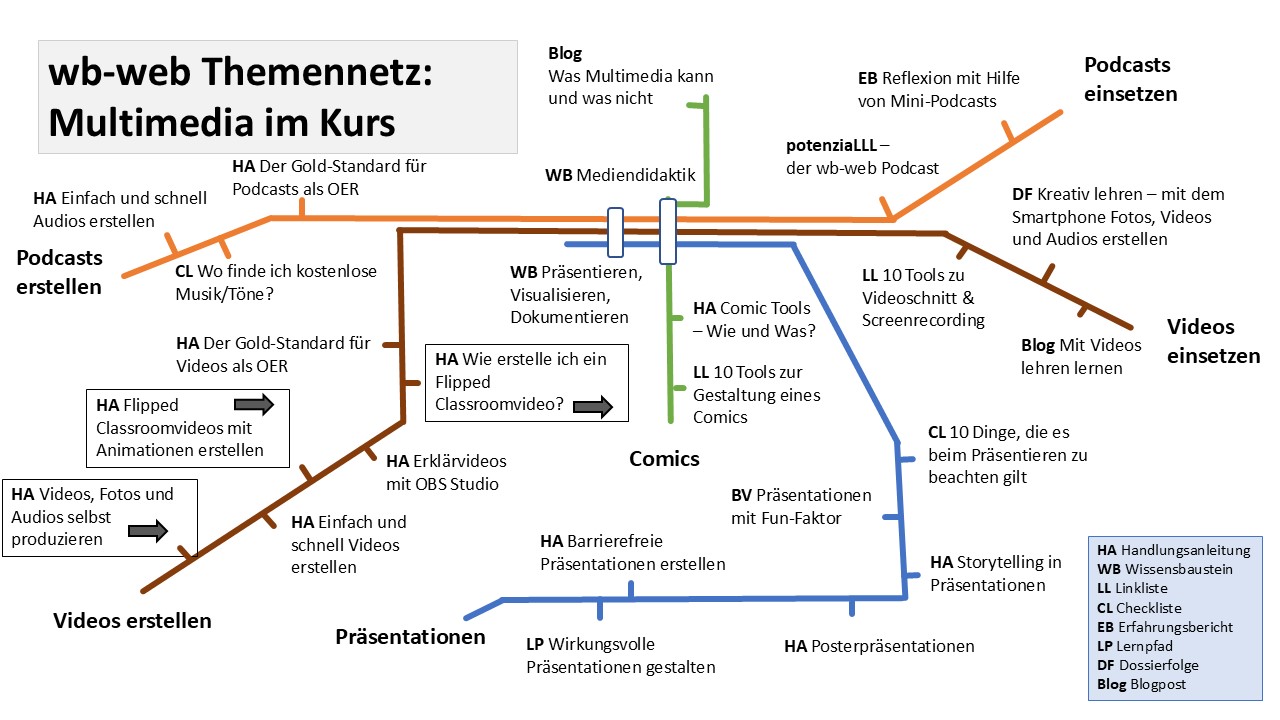Handlungsanleitung
Erklärvideos erstellen mit OBS Studio
Mit dem freien Tool OBS Studio können mit wenig Aufwand und ohne größeres Vorwissen Erklärvideos aufgenommen werden. Mit dem Tool ist es leicht möglich, zum Beispiel die Lehrperson und eine Bildschirmaufnahme oder eine Präsentation im Video zu kombinieren, so dass ein anschauliches Ergebnis entsteht.
OBS Studio kann kostenfrei als Desktopanwendung heruntergeladen werden und wird von den Betriebssystemen Windows, macOS und Linux unterstützt.
In dieser Handlungsanleitung möchten wir Ihnen eine kleine Hilfestellung bieten, ein erstes Video kombiniert aus ihrem Bild und einer Bildschirmaufnahme zu produzieren.
Orientierung auf dem Bildschirm
Hat man das Programm heruntergeladen wird beim ersten Öffnen nach spezifischen Einstellungen gefragt. Kennt man sich hinsichtlich Dateigrößen und -formaten noch nicht (gut) aus, kann man diesen Schritt überspringen und alle Standardeinstellungen, die vorgeschlagen werden, beibehalten. Falls erforderlich, können diese auch später noch verändert und angepasst werden.
Wie in Abbildung 1 verdeutlicht, kann der Bildschirm in unterschiedliche Felder eingeteilt werden.
- Der große rote Bereich oben ist das Vorschaufeld, in dem man sein späteres Videobild zusammensetzen kann.
- Der weiße Bereich unten links nennt sich „Szenenbereich“ und spielt nur eine Rolle, wenn verschiedene Aufnahmeeinheiten hintereinander abgespielt werden.
- Der grüne Bereich ist der Quellenbereich. Dieser Bereich ist wichtig für alles, was man später aufnehmen möchte: Hier werden Kamera, Mikrofon und Aufnahmefelder ausgewählt.
- Der gelbe Bereich ist der Audiomixer. In unserem Beispiel wird dieser nur genutzt, um zu überprüfen, ob das Programm auch die richtige Audioquelle eingebunden hat.
- Der pinke Bereich beinhaltet die Steuerung. Dort wird später die Aufnahme gestartet oder beendet.
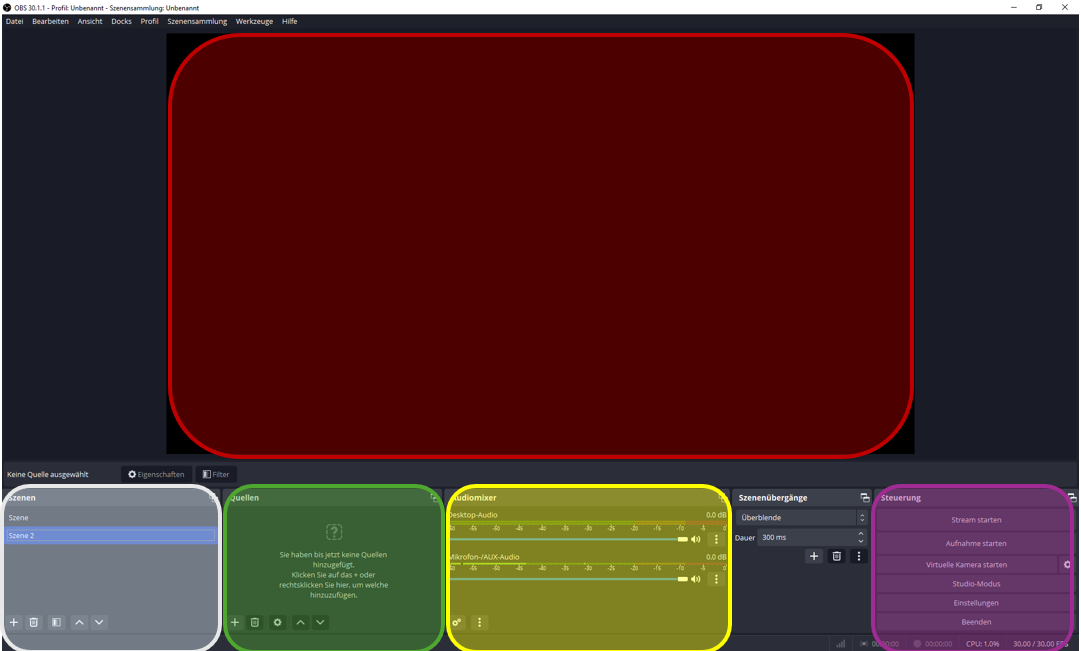
Abbildung 1: Screenshot der verschiedenen Arbeitsbereiche bei OBS Studio
Quellen auswählen
Möchten Sie ein Erklärvideo erstellen, müssen Sie zunächst die Quellen auswählen, die Sie in Ihrer Szene darstellen und miteinander kombinieren möchten. Mit dem kleinen Plus (Abb. 2) links unten im „Quellenbereich“ (der Quellenbereich ist in Abb. 1 grün markiert) öffnet sich ein Menü mit den verschiedenen Optionen. Hier können Sie zum Beispiel die „Audioeingabeaufnahme“ ändern, wenn Sie ein externes Mikrofon benutzen möchten, die „Fensteraufnahme“ auswählen, um die Interaktion in einem Programm (z.B. eine Präsentation) aufzunehmen, oder ein Bild (z.B. ein Logo) hinzufügen. Wenn Sie sich selbst mit Ihrer Webcam aufnehmen möchten, wählen Sie im Menü den Punkt „Videoaufnahmegerät“.
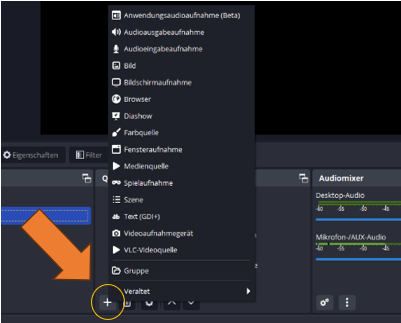
Abbildung 2: Hinzufügen von Quellen im Quellenbereich
Wenn Sie eine Quelle anklicken, erscheint zunächst ein Fenster, indem Sie Ihrer Quelle einen Namen geben können. Nennen Sie beispielsweise Ihr Videoaufnahmegerät „Webcam“, wenn Sie eine Webcam-Aufnahme planen oder Ihr Bild „Logo“, damit Sie später genau wissen, was sich hinter den Quellen verbirgt und nicht durcheinandergeraten. Sobald Sie den Namen vergeben haben, klicken Sie auf „okay“. Nun erscheint ein zweites Fenster, in dem Sie die konkrete Quelle auswählen können. Haben Sie zum Beispiel den Punkt „Videoaufnahmegerät“ gewählt, können Sie nun die richtige Kamera auswählen, haben Sie die “Fensteraufnahme“ gewählt, ist es nun möglich, zwischen den von Ihnen bereits geöffneten Fenstern/Programm auszuwählen. Sobald Sie diese bestätigt haben, erscheint die Quelle in Ihrem Quellenbereich (in Abb. 1 grün markiert) und in Ihrem Vorschaufenster.
Alle Quellen, die in Ihrer Szene gleichzeitig zu sehen sein sollen, müssen im Quellenbereich angelegt sein. Sobald dies geschehen ist, können Sie die Bereiche in ihrem Vorschaufeld (siehe Abb.1 rot markierter Bereich) anpassen. Sie können die jeweilige Quelle im Quellbereich anklicken und dann wird diese im Vorschaufenster rot umrandet angezeigt. Mit Hilfe der roten Quadrate in der Umrandung können Sie das Fenster kleiner oder größer ziehen und mit gedrückter linker Maustaste verschieben Sie bei Bedarf die Quelle im Bildschirm. So ist es ganz einfach möglich, beispielsweise Ihre PowerPoint Präsentation groß im Bildschirm darzustellen, in eine Ecke Ihr Logo zu platzieren und gleichzeitig Ihr Kamerabild als kleines weiters Fenster zu integrieren (siehe Abb. 3).
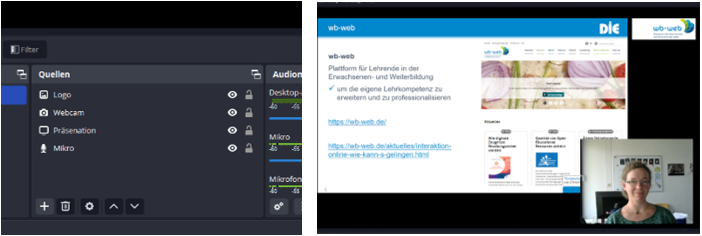
Abbildung 3: Beispiel für eine Szene mit vier ausgewählten Quellen, eine davon ist im Bildschirm unsichtbar das Mikrofon
Szenen erstellen
Falls Sie nicht nur eine einzelne Szene mit zum Beispiel einer Präsentation nutzen, sondern zwischen einer Präsentation und einem zu erklärenden Programm hin und her wechseln möchten, ohne dass man etwas anderes von ihrem Computer sieht als Präsentation und Programm, dann können Sie eine weitere Szene erstellen. Klicken Sie dafür im Szenenfeld (Abb. 1, weiße Markierung) unten links auf das Plussymbol, um eine weitere Szene zu erstellen. In dieser Szene können Sie wiederum die benötigten Quellen anlegen. Zwischen dem Audiomixer und dem Steuerungsbereich findet sich noch ein Kasten mit den Szenenübergängen. Dort ist standardmäßig eine Überblendung eingestellt, so dass das Bild der ersten Szene im Übergang mit dem Bild der zweiten Szene verschwimmt. Möchten Sie das nicht, können Sie einen harten Schnitt auswählen oder aber die Dauer der Überblendung verändern.
Im Szenenbereich können Sie auch Szenen erstellen, in denen Sie die Quellen für ein anderes Video zusammentragen. Das Programm wechselt nicht automatisch zwischen den Szenen, bzw. Sie können die Szenen händisch ansteuern, so wie es für Ihr Erklärvideo sinnvoll ist. So können Sie bereits zehn verschiedene Szenen für unterschiedliche Videoprojekte vorbereitet haben, in einem Video aber nur zwischen zwei Szenen wechseln.
Die Aufnahme
Haben Sie alle Quellen und alle Szenen nach ihrer Zufriedenheit eingestellt, kann es mit der Aufnahme losgehen. Dafür drücken Sie im Steuerungsbereich (pinker Kasten unten rechts in Abb. 1) den Button „Aufnahme starten“. Nun können Sie mit ihren Erklärungen beginnen, durch Ihre Präsentation führen oder in einer Anwendung navigieren und dazu live sprechen. Sobald Sie fertig mit ihrem Erklärvideo sind, stoppen Sie die Aufnahme (ebenfalls unten rechts), die dann automatisch unter „Videos“ gespeichert wird.
Ihre Quellen oder Szenen werden vom Programm automatisch erinnert und beim nächsten Öffnen von OBS Studio wieder entsprechend bereit gestellt. Es ist kein händischer Speichervorgang notwendig (und möglich).
Reicht Ihnen diese schriftliche Handlungsanleitung nicht aus, empfehlen wir diese kurze und anschauliche Videoanleitung von „Unterrichten.Digital“, die komprimiert in zehn Minuten in die wichtigsten Funktionen von OBS Studio einführt.
CC BY-SA 3.0 DE by Christina Bliss für wb-web (20.06.2024), letztmalig geprüft am 04.02.2025
Themennetz Multimedia im Kurs